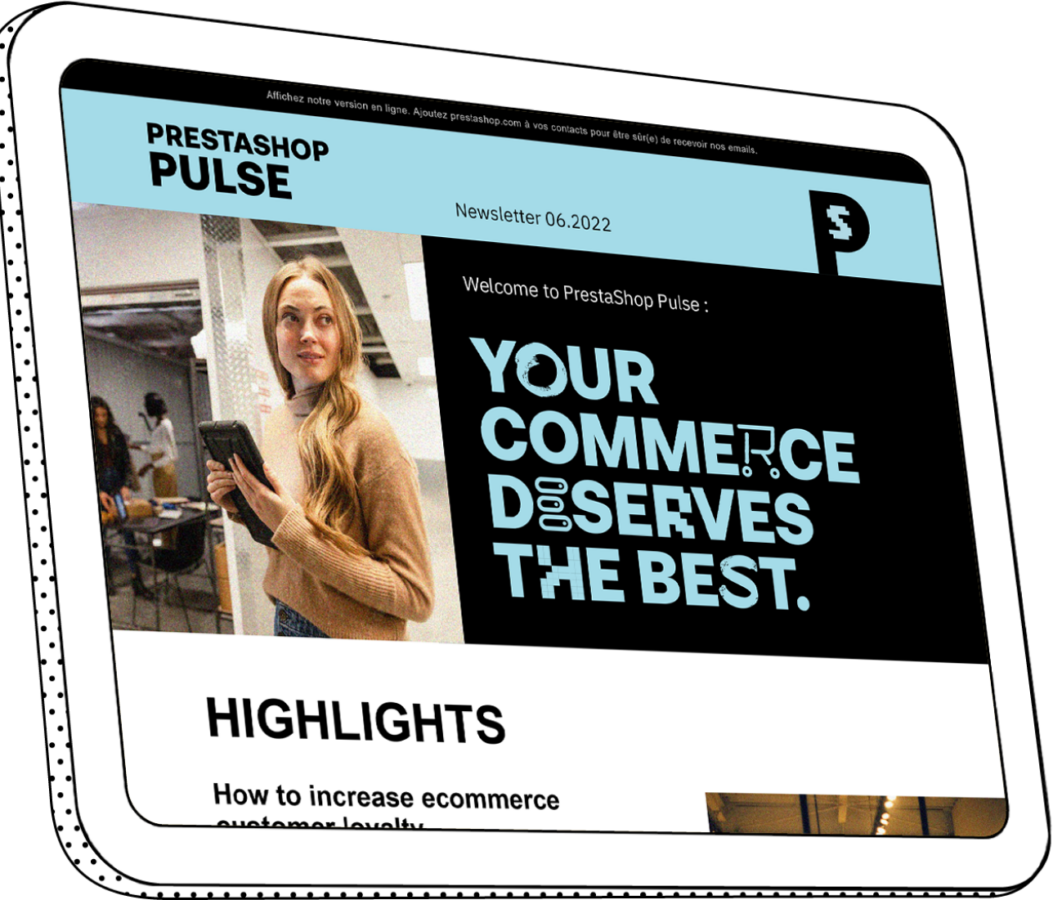Jak przenieść PrestaShop na nowy serwer?
Czy planujesz przenieść PrestaShop na nowy serwer, który według Ciebie oferuje lepsze usługi?
Jest to jedno z technicznych zadań, z którymi może się w pewnym momencie swojej kariery zetknąć każdy właściciel sklepu internetowego.
Migracja Twojego sklepu PrestaShop na nowy serwer może być skomplikowana, szczególnie jeśli próbujesz zrobić to sam, nie mając na ten temat gruntownej wiedzy.
Migracja sklepu na nowy serwer nie jest w końcu bardzo skomplikowana, ale trzeba wziąć pod uwagę pewną liczbę aspektów i śledzić wszystkie etapy procesu, aby nie napotkać problemów na swojej stronie.
Oto mały przewodnik, który pomoże Ci przenieść Twoją stronę do innego hostingu, podobny do tego zamieszczonego na blogu o migracji do wersji 1.7 z tej platformy.
Co muszę wziąć pod uwagę przy migracji mojego sklepu internetowego do innego hostingu?
Przede wszystkim, aby przenieść swoją stronę internetową, należy wykonać następujące kroki:
- Zainstaluj wybranego klienta FTP na swoim komputerze, aby móc łączyć się przez FTP z nowym i starym serwerem. Jeśli na tym etapie napotkasz trudności, skontaktuj się z helpdeskiem danej firmy hostingowej i poproś o potrzebne dane.
- Załóż konto administratora w panelu cPanel swoich sklepów, zarówno na starym jak i nowym serwerze.
- Upewnij się też, że masz konto administratora w back-office PrestaShops, na nowym, a także na starym serwerze.
Jak przenieść krok po kroku PrestaShop na inny serwer?
Jeśli wykonałeś powyższe kroki, migracja może w końcu się rozpocząć!
Krok 1: uruchomienie sklepu internetowego w trybie konserwacji
Sprawdź wersję PrestaShop, w której znajduje się sklep internetowy i umieść go w trybie konserwacji.
Jeśli to konieczne, zaktualizuj wersję, na której aktualnie działa Twoja strona.
Jeśli nie wiesz gdzie sprawdzić, w której wersji PrestaShop znajduje się Twój sklep, po prostu spójrz na górny pasek w back-office Twojego sklepu.
Ponadto, choć nie jest to obowiązkowe, zalecamy umieszczenie sklepu w trybie serwisowym, aby w przypadku wprowadzenia przez kogoś domeny, nie utracić danych podczas procesu migracji Prestashop.
Jeśli masz lokalną stronę internetową, ten krok nie jest konieczny, ponieważ Twoja strona PrestaShop nie jest publiczna w internecie.
Krok 2: utworzenie kopii zapasowej na starym serwerze
Aby to zrobić, wejdź do panelu sterowania aktualnego (starego) serwera jako administrator i poszukaj modułu kopii zapasowej, który pozwoli Ci szybko wygenerować kopię zapasową Twojego PrestaShop.
Na oficjalnej giełdzie znajdziesz kilka modułów do tworzenia kopii zapasowych, które ułatwią i przyspieszą Twoją pracę.

Jeśli na tym etapie napotkasz problemy, skontaktuj się z działem wsparcia firmy hostingowej. Niezwłocznie udzieli Ci informacji, w jaki sposób przeprowadzić tę czynność.
Po utworzeniu kopii zapasowej, pobierz ją na swój komputer.
Nie wykonuj żadnego kroku migracji Twojego sklepu PrestaShop przed utworzeniem kopii zapasowej.
W ten sposób, jeśli podczas tego procesu pojawi się jakiś problem, nie stracisz swojej strony internetowej.
Krok 3: pobieranie plików ze sklepu na komputer
W pierwszej kolejności pobierz wszystkie pliki ze swojego sklepu internetowego PrestaShop na swój komputer.
Jak wykonać tę czynność?
Postępuj zgodnie z kolejnymi krokami. Najpierw stwórz nowy folder na swoim pulpicie i połącz się z wybranym klientem FTP, a następnie połącz się przez FTP z aktualnym serwerem.
Skąd wiadomo, że się udało?
Jeśli połączenie zostało nawiązane pomyślnie, w prawym panelu powinna pojawić się lista folderów.
Po zalogowaniu się musisz przejść do swojego publicznego katalogu, lepiej znanego jako public_html lub htdocs, i otworzyć go.
Weź pod uwagę, że jeżeli sklep został zainstalowany w podkatalogu (tzn. jeśli ma on domenę sformatowaną jako: www. yourweb. com/store), będzie trzeba wyszukać odpowiedni katalog i otworzyć go.
Wybierz wszystkie pliki (ctrl+A/cmd+A) i przeciągnij je do folderu utworzonego na pulpicie, aby rozpocząć pobieranie wszystkich plików na komputer.
Proces ten może trwać kilka minut, w zależności od liczby plików i ich rozmiarów.
Gdy wszystkie pliki zostaną przesłane z PrestaShop, pojawi się powiadomienie z informacją, że transfer plików został zakończony.
Krok 4: eksport bazy danych Twojego sklepu

Po przeniesieniu plików do komputera, wróć do panelu cPanel obecnego serwera i poszukaj modułu phpMyAdmin (phpMyAdmin jest narzędziem napisanym w PHP do zarządzania bazą danych, pozwala na tworzenie, usuwanie lub modyfikowanie danych bazy danych SQL).
Po otwarciu, po lewej stronie znajduje się lista wszystkich dostępnych baz danych. Wybierz bazę danych Twojego aktualnego sklepu.
Wówczas po prawej stronie pojawi się lista tabel.
Kliknij „Eksport”, aby rozpocząć pobieranie bazy danych.
Zachowaj wybrane opcje domyślne i kontynuuj.
Następnie Twoja przeglądarka rozpocznie pobieranie pliku zip zawierającego kopię Twojej bazy danych PrestaShop.
Krok 5: Tworzenie nowej bazy danych na nowym serwerze
Uzyskaj dostęp do panelu sterowania nowego serwera jako administrator, odszukaj moduł MySQLDatabaseWizard i wykonaj poniższe kroki, aby utworzyć nową bazę danych.
Wybierz nazwę, która wyraźni różni się od nazwy bazy danych Twojej starej witryny Prestashop.
Krok 6: import bazy danych ze starego sklepu na nowy serwer
Na serwerze ponownie zlokalizuj moduł phpMyAdmin.
Otwórz go. W lewym panelu widoczna jest lista dostępnych baz danych. Wybierz tę, która została utworzona w poprzednim kroku.
W prawym panelu kliknij „Import” i wybierz plik, który został pobrany w kroku 4.
Otrzymasz powiadomienie, jak tylko Twoja baza danych PrestaShop zostanie prawidłowo zaimportowana.
Krok 7: pobieranie plików ze sklepu na komputer
Wróć do swojego klienta FTP i połącz się z wybranym serwerem.
Przejdź do katalogu public_html, jeśli chcesz zainstalować swój sklep w katalogu głównym witryny. Jeśli wolisz zainstalować go w podfolderze (np. www. myweb. com/store), utwórz odpowiedni folder wewnątrz katalogu publicznego i otwórz go.
Przeciągnij pliki z komputera (te, które zostały skopiowane w kroku 3) i upuść je w odpowiednim katalogu na nowym serwerze.
Powtórz czynność, ten proces może potrwać kilka minut.
Krok 8: modyfikacja plików config/settings.inc.php programu Prestashop
Znajdź plik config/settings.inc.php w swoim kliencie FTP, otwórz go i edytuj poniższe linie.
Ten plik PHP musi być edytowany zgodnie z informacjami podanymi przez hosta oraz informacjami, które zostały wybrane do konfiguracji naszego PrestaShop:

- DB_SERVER: serwer bazy danych.
- DB_NAME: nazwa bazy danych od kroku 5.
- DB_USER: użytkownik powiązany z bazą danych.
- DB_PASSWD: hasło użytkownika.
Zapisz folder i wyślij go na serwer.
Etap 9: sprawdzenie zezwoleń
Przed sprawdzeniem, czy nowy sklep działa prawidłowo, należy upewnić się, że pliki i katalogi mają wymagane uprawnienia.
Zawsze należy sprawdzić te uprawnienia u dostawcy usług hostingowych. Zasadniczo są to następujące uprawnienia:
- Zezwolenia plików: 664
- Zezwolenia katalogowe: 755
Jeśli masz problemy z ładowaniem obrazów, spróbuj ustawić pozwolenie na 777.
Krok 10: opróżnianie schowka
Idealnie byłoby opróżnić pamięć podręczną strony i zmusić ją do ponownego zaindeksowania, aby upewnić się, że wszystko działa prawidłowo.
Należy pamiętać, że jeśli zignorujesz ten krok, możesz zobaczyć dane ze starej strony przechowywane w pamięci podręcznej przeglądarki, a w przypadku wystąpienia problemu, nie pojawią się komunikaty o błędach.
Aby prawidłowo opróżnić pamięć podręczną, należy usunąć zawartość folderów /cache/smarty/compile i /chache/smarty/cache, za wyjątkiem pliku index.php w każdym z tych folderów.
Krok 11: wyłączenie trybu konserwacji
Uzyskaj dostęp do zaplecza Prestashop na swojej stronie internetowej i wyłącz tryb konserwacji swojego sklepu.
Następnie trzeba wprowadzić naszą domenę, aby sprawdzić, czy nasza strona działa prawidłowo.
W takim przypadku proces migracji z Prestashop do innego hostingu zostaje zakończony. Twój sklep jest teraz dostępny na Twoim nowym serwerze.
Wniosek
Czy miałeś problemy z migracją PrestaShop do innego hostingu?
Jestem pewien, że tak nie jest, ponieważ, jak widzisz, choć istnieją pewne techniczne i delikatne kroki, to na ogół nie są one tak skomplikowane jak kiedyś, zwłaszcza, że masz kilka konkretnych modułów, które poprowadzą Cię przez ten proces. Żeby to zrobić nie trzeba mieć zaawansowanej technicznej wiedzy.
Zachęcamy do spróbowania z własnym sklepem internetowym!
Image by Freepik.